Download Mavericks Installer is a method you can downgrade and upgrade your Mac OS. There are two main methods you can use to install the application. Install Maverick on an empty volume and install it on the startup. In this two cases you do not need to keep OS backups and you need to back up the previous OS versions respectively. There are tools for you to the backups. And this application can be easily downloaded from the Apple App Store. Without searching on the internet.
If you are interested in Download Mavericks Installer. Keep reading. We will guide you through the process.
- With all that in mind, let’s install Mavericks and get it going. First, download OS X Mavericks (5.3 GB) from the App Store, if you don’t already have a copy of the installer in your Applications folder from a previous install. While it downloads, install Numbers and Keynote on your iPad Air, if they’re not already installed.
- Make sure you have Install OS X Mavericks.app in your Application Folder 2. Select 'On an external drive' on the main MCPF window. Then, choose the disk you want to install the Mavericks installer on. Click install and prompt your password. Boot the computer you want to install Mavericks on with 'alt' held and select your.
Mac Os X Mavericks Download Link
Will this work on any Mac or just on the Mac where the 'Install OS X Mavericks.app' application was downloaded? – John Sonderson Nov 18 '13 at 10:07.
/LaunchpadMavericks-57d325145f9b589b0abcfaf1.jpg)
Method 1: Download Mavericks Installer on Empty Volume
You do not need to keep any backups of the previous versions in this method. Because you have an empty volume to install the OS backups aren’t necessary. Best quality of this tool is that you can install the application while booting with the existing startup process is happening. Your valuable time will also be saved without wasting for the complete process of installation.
Installation Guides GUIDE Dell L421X (XPS 14 late 2012) OS X Mavericks 10.9 installation GUIDE Dell L421X (XPS 14 late 2012) OS X Mavericks 10.9 installation. Mavericks (OS X 10.9) is here! And just as with Lion (OS X 10.7) and Mountain Lion (OS X 10.8) before it, getting Mavericks is as easy as downloading an installer from the Mac App Store.
Method 2: Install Mavericks on the startup volume
Download Mavericks Installer can be used in the startup volume. But you need to keep a backup on the previous OS application data with you. Because after the installation you might not be able to see the files and applications with the new OS. Create a bootable USB Mavericks Installer. So you can use it for the process.
Keeping backups for Download Mavericks Installer
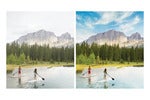
You might wonder how you should need to keep backups before using Download Mavericks Installer second method. There are so many tools for you to choose to back up the Mac OS X before upgrading. You should choose the best tool to do the task. After the backing up process is completed you can ensure it is done. By checking the system preferences and go to the startup disk pane and booting the backed up device.
Here are some tools you can choose for backing up clones. Mac Backup Guru, SuperDuper, Carbon Copy Cloner are some recommended tools. You can use these for the backing up process of the Mac OS.
Compatible devices for Download Mavericks Installer
Download Mavericks Installer is compatible with most of the devices in Apple Inc.
iMac ( After 2006 iMac versions), All Mac Book Retina Models, Mac Book Pro 15 inch, Mac Book Pro 17 inch,Mac Book and Mac Book Black/White (the year 2008 and 2009 upwards), Mac Mini (2007 or later), Mac Book Air 2008 or later, Mac Pro (2008 or later), Mac Book Pro 13 inch (2009 or later), Xserve (2009)
System Requirements Download Mavericks Installer
To use this Download Mavericks Installer you need at least of 2 GB of RAM, 8 GB storage, OS X 10.6.8 Snow Leopard and above.
- Firstly you need to launch the application from the app store. Search for “Download Mavericks Installer” in the search bar.
- The application is around 5GB. Select where to be saved. And let the file to be downloaded.
- After downloading the file the Mavericks installer will be opened automatically. Avoid the popup by clicking Quit. Do not proceed with the installer.
- You need to create a bootable USB with the downloaded application. You can follow the steps in the official website and also by referring correct video tutorials.
- After using this Download Mavericks Installer you will be able to successfully downgrade or upgrade your Mac OS x personal computer. And use it just the way you prefer.
So hurry up now. Download Mavericks Installer is waiting for you.
If you have not yet created a Certificate Signing Request (CSR) and ordered your certificate, see
Mac OS X Mavericks Server: SSL Certificate CSR Creation.
Mac OS X Mavericks: Installing Your SSL Certificate
To install your Mac OS X Mavericks SSL Certificate, complete the steps below.
Install your SSL Certificate.
Assign Your SSL Certificate to Services.
For Lion Server (10.7), please see SSL Installation Instructions for Mac OS X Lion Server.
For Snow Leopard Server (10.6), please see Mac Server 10.6 SSL Certificate Installation.
Mac OS X Mavericks Server (10.9): How to Install Your SSL Certificate
Installing the Certificate
Open the ZIP file containing your SSL Certificate and save the SSL Certificate file (yourdomain_com.crt) to the desktop of your Mac server.
Keep this folder open so that you can readily access your SSL Certificate (yourdomain_com.crt) and the DigiCert Intermediate Certificate (DigiCertCA.crt) files.
Open the Server App.
In the Finder window, under Favorites, click Applications and then double-click Server.
In the Server window, do one of the following actions to select the server on which you want to install your SSL Certificate.
Note: You should select the server on which you created the CSR.
To install the certificate on this server
Select This Mac – YourServerName and then click Continue.
Enter your Administrator Name and Administrator Password and then click Connect.
To install the certificate on another server
Select Other Mac and then click Continue.
Enter your Host Name or IP Address, your Administrator Name and Administrator Password, and then click Connect.
In the Server window, under Server, click Certificates.
On the Certificates page, double-click on the Pending certificate that you created when generating the CSR.
On your certificate’s page (i.e. www.yourdomain.com), under Certificate Files, in the Drag files received from your certificate vendor here box, drag-and-drop your SSL Certificate (yourdomain_com.crt) and the DigiCertCA.crt files.
Hold down the command key, select both files, and then drag them to the box and drop them.
Click OK.
Assigning the Certificate
In the Server window, under Server, click Certificates.
On the Certificates page, in the Secure services using drop-down list, select Custom.
In the Service Certificates window, in the Certificate drop-down list, select your new SSL Certificate for each Service to which you want to assign it.
For example, in the Certificate drop-down list for Websites (Server Website – SSL) select your new SSL Certificate.
When you are finished, click OK.
Your SSL Certificate should now be installed and assigned to your respective Services.
Test Your Installation
If your website is publicly accessible, our DigiCert® SSL Installation Diagnostics Tool can help you diagnose common problems.
Mac Os X Mavericks Installer Dmg
Ready to Order Your Mac OS X Mavericks SSL Certificate
Mac Os X Mavericks Installer Dmg Download
Buy NowLearn More